how to permanently delete files windows 10
To permanently delete files on Windows, send them to the Recycle Bin and then empty the Recycle Bin to delete them for good. Once the bin is empty, you can't recover the files unless you have data or file recovery software. And even that may not work, because recovery software is no guarantee. Keep reading to learn about more ways to get rid of Windows files on your computer permanently.How to permanently delete files from Windows 10
Use Keyboard shortcuts to delete files
You can skip the Recycle Bin by selecting a file and clicking Shift + Delete (holding down the Shift key and then pressing the Delete key).
Here's how to permanently delete files on Windows using keyboard shortcuts only:
-
Click on the file once to highlight it. If the file is saved directly on your desktop, click on it there. Otherwise, find it and click to highlight it in Windows File Explorer.
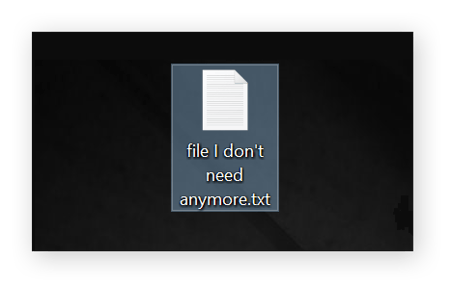
-
Hold down the Shift key and press the Delete key. (Remember that the Backspace key isn't the same as the Delete key.)
-
Click Yes on the window that pops up.
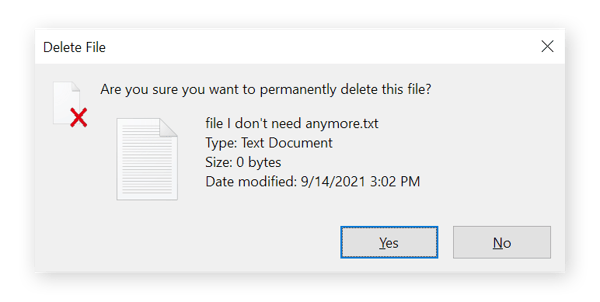
This is how you can delete files in Windows without using the Recycle Bin. With keyboard shortcuts, you don't need to bother with emptying the Recycle Bin to get rid of files — they're already gone.
In some cases, files you think are permanently deleted are actually still recoverable. That's because Windows doesn't turn the space on the disk that was holding the file back into a blank slate. Instead that disk space is marked as ready to be overwritten. It might be overwritten by something you do immediately after, or that disk space might hang around for much longer.
Make sure that data doesn't linger with a tool like Avast Data Shredder. Data shredder tools are especially good for wiping temporary files, where things like credit card numbers might get stored, and making sure deleted files can't ever be recovered.
If you're looking to free up more disk space on your computer, or if you find your machine suffering from 100% disk usage, check out our dedicated guides.
Use the File Explorer Ribbon to delete files
You can delete files in Windows by using the File Explorer, which is the folder that holds all your files. Find the file you want to get rid of, then use the Windows File Explorer Ribbon to delete it. Here's how:
-
Click the folder icon in the taskbar at the bottom of your screen or press the Windows Key + E to open Windows File Explorer.
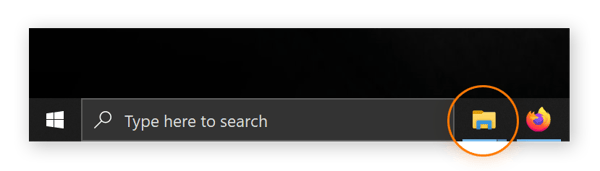
-
Navigate to your file and click it to highlight it.
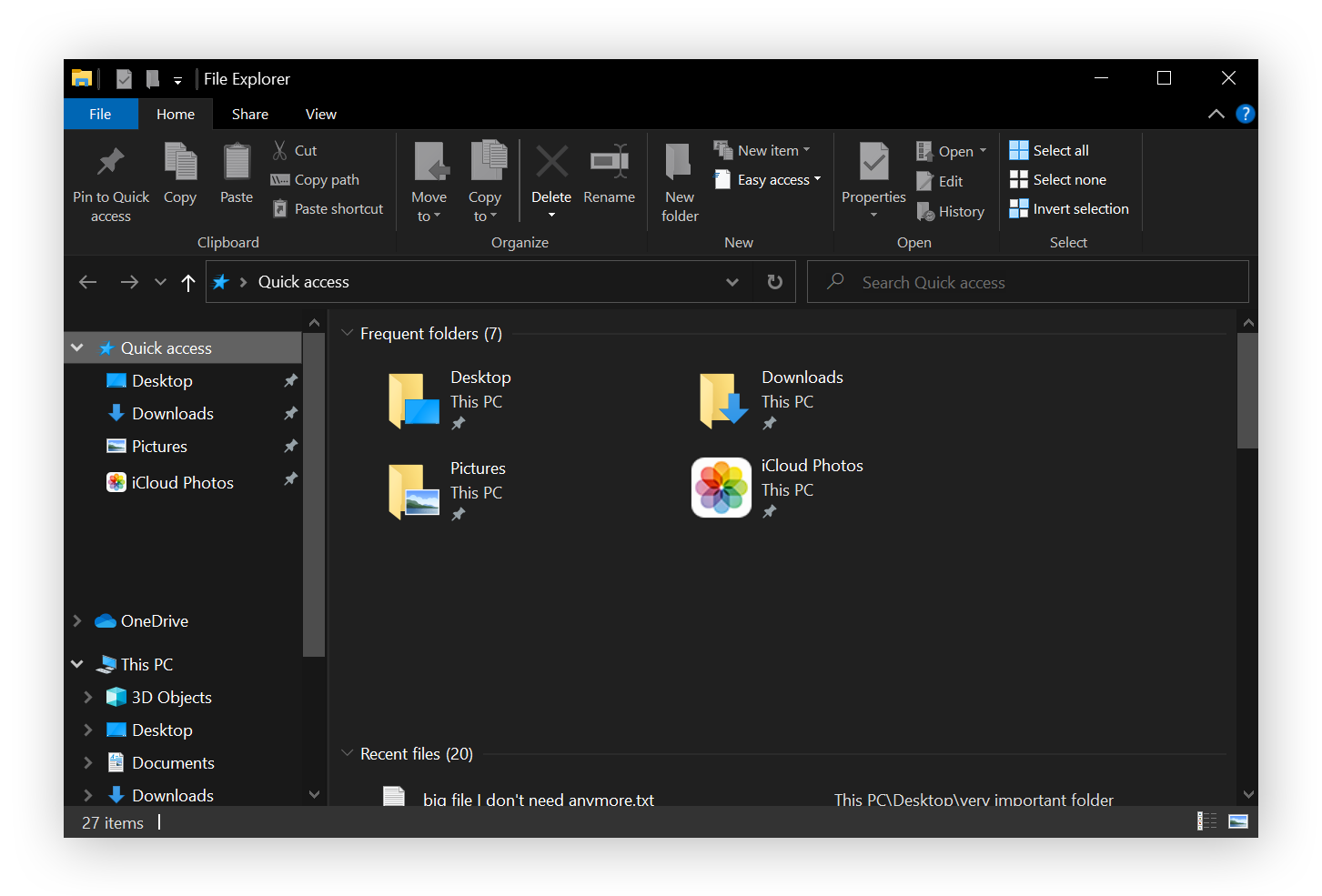
-
Click Delete in the File Explorer Ribbon at the top of the window, or click the arrow underneath the Delete option and select Permanently delete. Clicking Delete sends the file to the Recycle Bin, while selecting the Permanently delete option deletes the file for good.
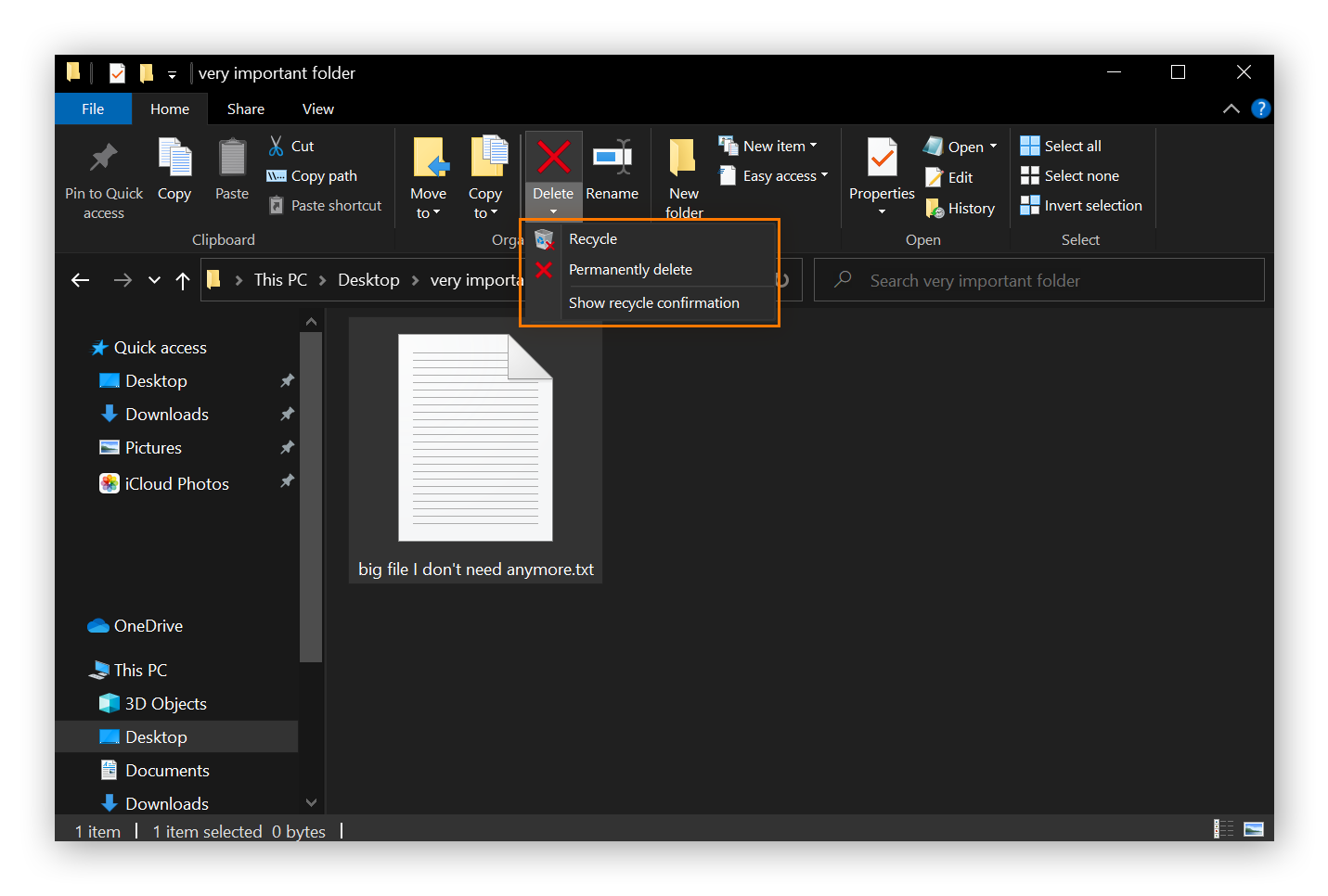
Use Powershell to delete files
More advanced users can use Powershell or the Windows Command Prompt to permanently delete files. Here's how to use Powershell to delete files:
-
Type "powershell" in the Start Menu at the bottom of your screen.
-
Press Enter if Windows PowerShell is highlighted, or click the option for Windows PowerShell.

-
Type Remove-Item -path c:\[Filename] -recurse and press Enter. This will delete everything in the folder, including any files and folders inside that folder.
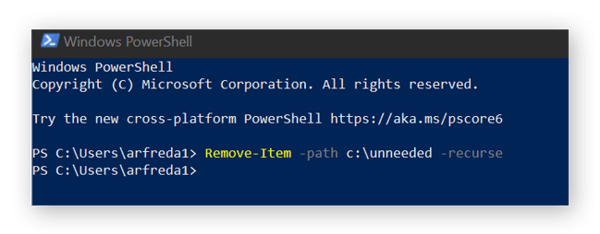
Use software tools to delete files
Some software tools will delete files past the point of recoverability. Here are a few apps you can use to permanently delete files or wipe a folder clean:
-
Avast Data Shredder — a built-in feature of Avast Premium Security
-
WipeFile
-
Eraser
File shredding software uses random data to write over the space on your disk where the file used to be stored. Then, if anybody tries to restore files or data from that space, they'll find only random data.
Despite the many wiping options, only one overwriting pass is necessary. But if you're feeling extra cautious, file shredding programs can overwrite files with random data many times. Using data shredder tools is the most secure way to delete data, because recovery is essentially impossible afterwards.
If you want to shred files or otherwise clear out space on your computer, a PC optimization app is a great tool to get the job done automatically.
Use the right-click menu to delete files
Another way to delete a file is to right-click it, on your desktop if it's stored there or in your File Explorer. Here's how to delete a file by right-clicking it:
-
Go to the folder where the file is stored.
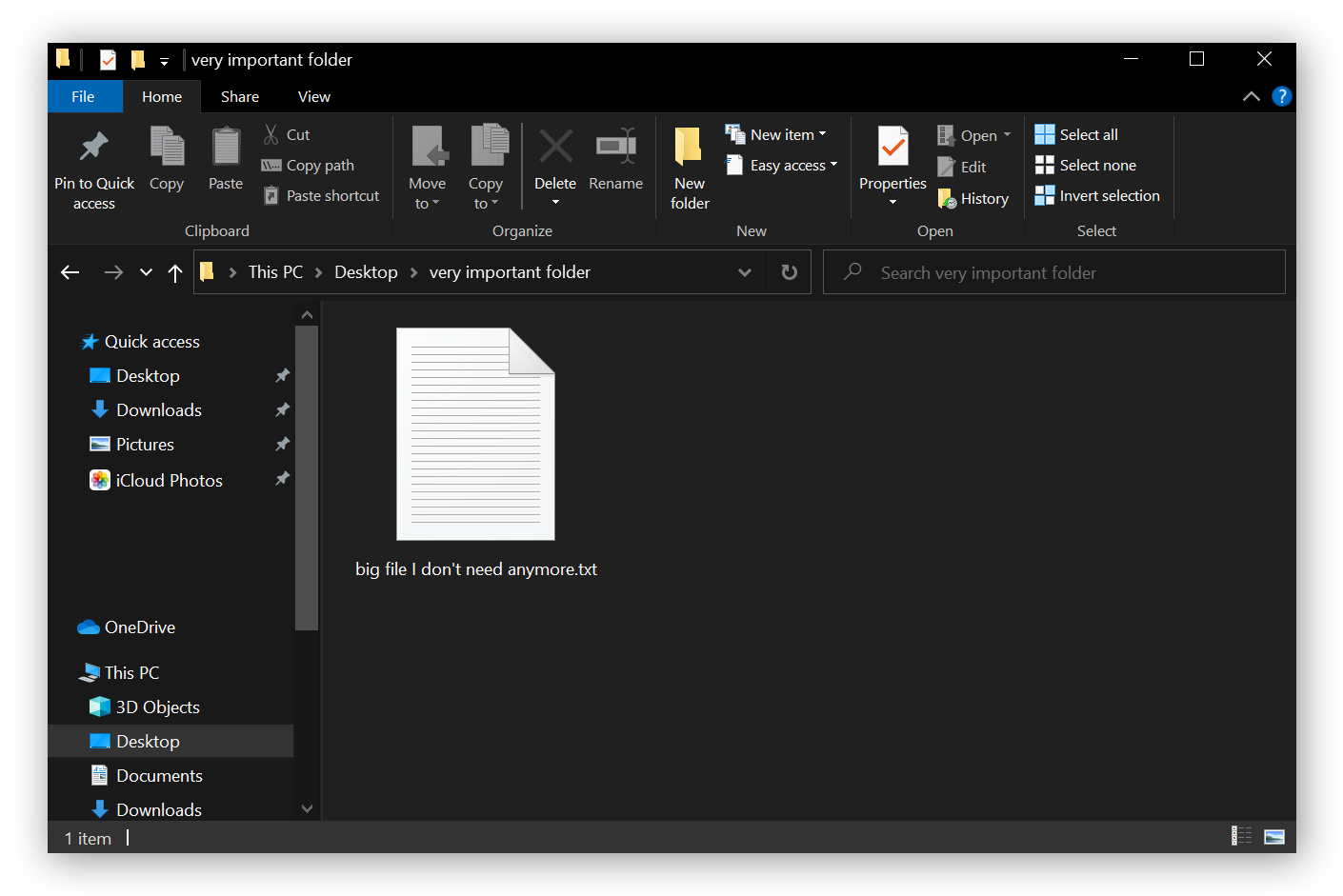
-
Right-click the file and select Delete.
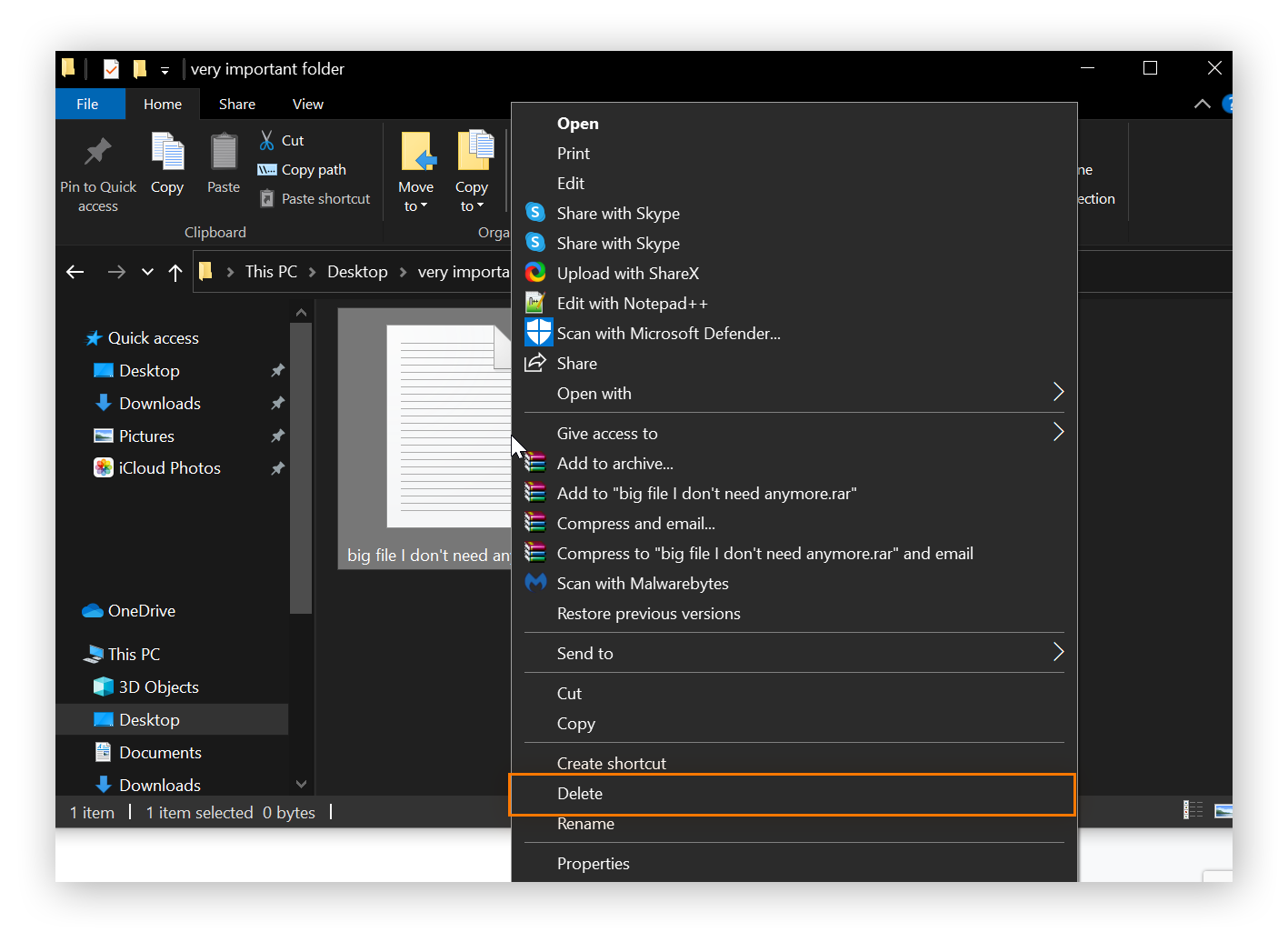
Deleting files by right-clicking them sends them directly to the Recycle Bin. To permanently delete all the files in your Recycling Bin, minimize all your open windows, right-click the Recycle Bin on your desktop, and select Empty Recycle Bin.
What happens when you delete a file?
Emptying your PC's trash bin isn't enough to securely erase the data in those files. Anyone with access to your hard drive can still easily recover files or other data in your Recycling Bin. Whenever you sell, lend, or hand your computer to someone to repair it, clean that PC thoroughly.
If you have an Apple computer, check out our article on how to permanently delete files on a Mac . And find out how to clean your Mac with some of the best Mac cleaning software around.
To understand why anyone with access to your hard drive can recover the data in your deleted files, let's look at what happens inside each type of drive when you delete a file.
Hard Drive
When you delete a file on a hard disk drive (HDD), Windows sections off the space that the file took up and marks it as overwritable. But before that space is overwritten, the data still lingers there. Those files can hang around for a very long time after deletion, even if you've defragged your PC.
And if you're concerned with data security and privacy, make sure to get one of the best security apps along with strong PC cleaning software for your PC.
SSD
Solid-state drives use a much different file storage system than HDDs. Since the technology supports only so many writes, SSDs spread data out across the drive, constantly consolidating to make the best use of space.
On SSDs, data gets moved around all the time, increasing the chances that parts of a file will survive. Recent SSDs come with a feature called TRIM that overwrites deleted data, so less data remains after a deletion.
Another option on SSDs is to use Secure Erase, which, as the name suggests, securely removes all data. A new feature of Secure Erase takes advantage of SSDs with encryption. The decryption key gets deleted instead of the data, saving the drive some write cycles and preserving its lifespan.
Learn more about the difference between SSDs and HDDs here.
Fix your Windows PC issues with Avast Cleanup
While wiping leftover data from your drive is useful, it won't have any effect on your computer's performance. To fully optimize your computer, you need a tool for cleaning up junk, bloatware, and unused programs.
Avast Cleanup performs regular, automatic maintenance to help fine-tune and increase the speed of your PC. This includes deleting temporary browser and cache files, updating your programs, defragging your hard drive, and much more. It's the perfect tune-up tool to keep your computer running just as smoothly as the day you got it.
how to permanently delete files windows 10
Source: https://www.avast.com/c-permanently-delete-files
Posted by: avileswifing.blogspot.com

0 Response to "how to permanently delete files windows 10"
Post a Comment